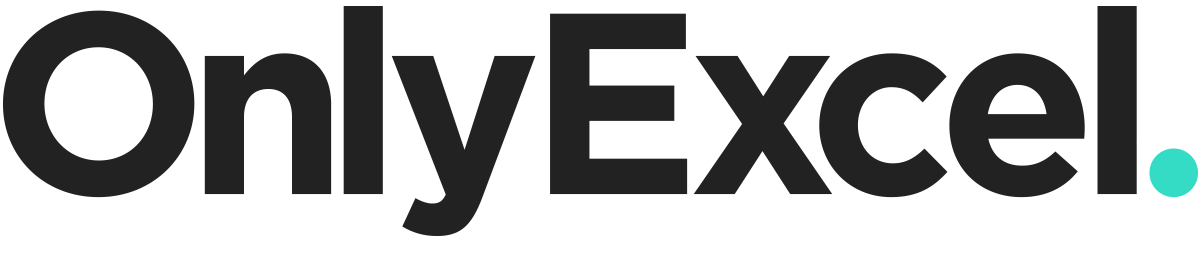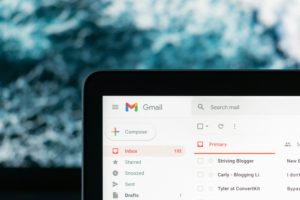We all do what we can to be more productive. Whether that’s clever things like window snapping or using multiple monitors, having organised “screen estate” can really help with multitasking and having crucial information at your fingertips.
But sometimes, those fingertips can get the better of us. Ever looked across your monitor(s) and been unable to see your pointer? Despite shaking the mouse furiously? It happens to all of us, but thankfully, there’s a quick fix whether you use Windows or Mac.
Find your mouse pointer in Windows
- Click Start button
- type Mouse
- click Mouse Settings
- Choose Additional mouse settings
- Select Pointer Options
- Check the box for Show location of pointer when I press the Ctrl key
- Click OK
Find your mouse pointer on a Mac
For those working on a Mac, there’s a handy option to enlarge the mouse pointer by shaking it.
- From the Dock, open the System Settings app
- in the top-left type Shake
- click Shake mouse pointer to locate
- Under the Pointer section, toggle Shake mouse pointer to locate to On
Now, shaking your mouse back and forth will make the cursor temporarily bigger so your eye is drawn to it.
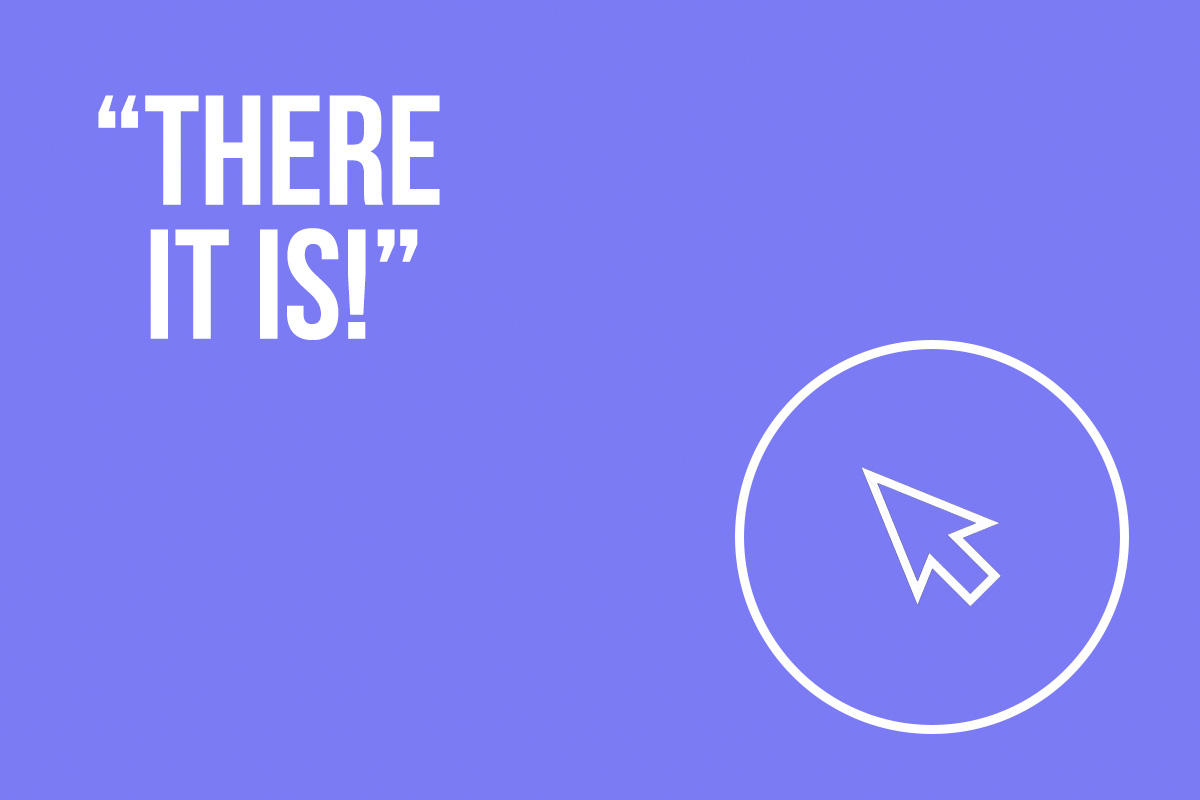
Quick tips like these are great. They may take a little while to set up, but once in place, they can quickly wash those moments of momentary frustration clean out of your day.
For more like this, keep an eye on our blog and our social media channels.